Entenda aqui como mover mensagens do Outlook Express na hora de trocar de computador.
Ao trocar de computador, assegure-se de que suas mensagens não ficarão para trás.
Confira este passo a passo da PC World:
Primeiro, vale ressaltar que o Outlook Express não é um programa independente, e sim uma parte do Windows XP e versões anteriores. E que ele não faz parte do Windows 7.
Para efeito ilustrativo, vamos assumir que você utiliza o XP em seu computador e que deseja levar suas mensagens para um novo PC.
Como mover mensagens do Outlook Express
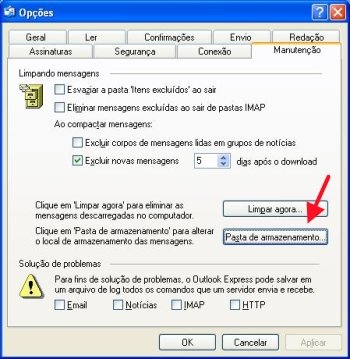
No Outlook Express, selecione Ferramentas, Opções. Clique na guia Manutenção e, em seguida no botão Pasta de Armazenamento. Na caixa de diálogo, procure o campo que contém um caminho de pasta (provavelmente começando com “C \ Documents and Settings …”).
Você precisa copiar todo o conteúdo desse campo.
Para isso, clique no interior do caminho, pressione a tecla Home e, em seguida, Shif-End. Com todo o caminho em destaque, pressione Ctrl-C para copiarEm seguida, cancele ambas as caixas de diálogo e feche o Outlook Express (fechar e não minimizar).
Clique em Iniciar, Executar, pressione Ctrl-V e depois pressione Enter.
Uma janela do Windows Explorer vai aparecer na sua pasta de arquivo – a que contém o seu e-mail. Clique no ícone de pasta que tem o desenho de uma seta voltada para cima. Copie a pasta que você acabou de entrar (provavelmente chamada Outlook Express) para uma unidade externa, uma pasta compartilhada, ou alguma outra mídia que possa ser lida depois no computador novo.
Caso o PC novo tenha o Windows XP, repita os passos anteriores no novo computador, parando depois que você clicou na pasta com ícone que tem a seta para cima. Exclua a pasta do Outlook Express e copie para este diretório a pasta que voi salva do computador antigo. Assim que a cópia estiver completa, carregue o Outlook Express e verifique se seus e-mails estão lá.
Se o seu PC novo usar o Vista, ele não tem o Outlook Express, mas tem um outro cliente de e-mail que se parece muito com ele, o Windows Mail. Abra o programa, selecione Arquivo, Importar, Mensagens.
Siga o assistente de importação resultante do Windows Mail, selecionando Microsoft Outlook Express 6. Clique no botão Procurar e localize a pasta Outlook Express que copiou a partir do computador antigo. Não abra essa pasta na caixa de diálogo; clique em Selecionar Pasta. Agora, seu senso comum deve guiá-lo com o resto do assistente.
Depois disso, você ainda tem uma caixa postal vazia. Isso porque tudo o que é importado fica em subpastas (padrão do programa).
Para alterar isso, mova o conteúdo de sua caixa de correio antigo para o novo: Selecione a pasta Caixa de entrada dentro da pasta importada, pressione Ctrl-A para selecionar todas as mensagens e arrastá-los para a pasta desejada da sua Caixa de Entrada.
Você pode fazer o mesmo com Itens Enviados e, se desejar, Itens Excluídos e Rascunhos. Se houver outras pastas dentro de pastas que você importou – provavelmente aqueles que você mesmo criou no antigo PC – basta arrastá-los das pastas importadas para pastas locais.
Se o seu PC novo tem Windows 7, ele não tem nenhum cliente de e-mail. Mas você pode fazer o download gratuito e instalar o Microsoft Windows Live Mail. Depois de instalar, pressione Alt para abrir os menus. Selecione Arquivo, Importar, Mensagens.
Siga o assistente de importação do Windows Mail, selecionando Microsoft Outlook Express 6, como programa. Clique no botão Procurar, localize e selecione a pasta do Outlook Express que copiou a partir do computador antigo, clique em Ok. Novamente, siga a ajuda do assistente. Seu senso comum deve guiá-lo com o resto do assistente.
Após esse procedimento, mensagens antigas estarão em subpastas da pasta importada. O Live Mail não tem uma caixa de entrada do jeito que você está acostumado a ver no Outlook Express. É melhor pegar o jeito do programa antes de decidir para onde mover as mensagens importadas – ou apenas para deixá-los onde eles estão no Windows Live Mail.

